-
Source <FileName> 원본 비디오 파일의 파일 경로를 지정합니다.
-
Target <FileName> 인코딩된 최종 비디오의 파일 경로를 지정합니다.
-
[/Preset<PresetFile>] 특정 작업(job) 파일의 항목에 적용할 기본 설정을 지정합니다. 기본 설정을 추가할 작업 파일의 파일 이름을 입력합니다.
-
[/Log On|Off] 작업 기본 설정에 대해 로그 파일을 출력합니다.
-
[/Time] 파일 StdOut에 대한 프로세스를 실행하는 데 걸린 시간을 출력합니다.
-
[/DefaultMarkerThumbnailsOn] 입력 파일의 각 마커에 대해 미리 보기를 생성합니다.
-
OverlayFileName:<some string> 비디오의 오버레이로 사용할 이미지 파일의 경로를 지정합니다. Expression Encoder에서는 .jpg, .bmp, .png 및 .jpg 이미지 파일을 지원합니다.
-
OverlayRect:<X,Y,W,H> 오버레이 파일에 대해 지정할 위치 좌표(X [왼쪽],Y [위쪽]) 및 크기(W,H)를 지정합니다. 이 좌표는 출력 비디오 크기를 기준으로 합니다.
-
OverlayOpacity:<X> 오버레이 파일의 투명성 수준을 지정합니다. 이 값은 백분율을 나타내는 소수여야 합니다. 예를 들어 45%의 불투명도로 파일을 표시하려면 .45 값을 입력해야 합니다.
-
OverlayTransparentBackground:<true|false> Expression Encoder에서 단색 배경을 투명으로 처리할지 여부를 지정합니다.
-
OverlayLoop:<true|false> 오버레이를 반복할지 여부를 지정합니다.
-
OverlayLoopingGap:<HH:MM:SS> 오버레이가 반복되기 전 지속 시간을 지정합니다.
-
OverlayFadeInDuration:< HH:MM:SS> 오버레이의 페이드 인이 지속되는 시간을 지정합니다.
-
OverlayFadeOutDuration:< HH:MM:SS> 오버레이의 페이드 아웃이 지속되는 시간을 지정합니다.
-
OverlayLayoutMode:< MainVideo|WholeSequence|Custom> 비디오에서 오버레이가 나타날 부분을 지정합니다.
-
OverlayStartTime:< HH:MM:SS> 오버레이를 시작할 시간을 지정합니다.
-
OverlayEndTime:<HH:MM:SS> 오버레이를 종료할 시간을 지정합니다.
-
VideoProfile:<Name of Profile> 이전에 프로필을 저장한 경우 저장된 프로필의 이름을 지정합니다.
-
AudioProfile:<Name of Profile> 저장된 프로필의 이름을 지정합니다. 이전에 저장해 둔 프로필이 있어야 합니다.
-
TwoPassEncoding:<true|false> 인코딩 프로세스에 2 패스를 적용할 것인지 여부를 지정합니다.
-
VideoComplexity: <Fastest|Fast|Good|Normal|Better|Best> 비디오 스트림의 인코딩 복잡도를 지정합니다.
-
DeinterlaceMode:<Off|AutoBob|ForceBob|AutoPixelAdaptive|ForcePixelAdaptiveTopFieldFirst> 디인터레이스 모드를 지정합니다.
-
ResizeQuality:<NearestNeighbor|Bilinear|Bicubic|Super|Lanczos> 비디오 크기를 조정하는 데 사용할 알고리즘을 지정합니다.
-
NormalizeAudio:<true|false> 인코딩하는 동안 오디오를 정규화할지 여부를 지정합니다.
-
AudioGainLevel:<X> 오디오 게인 수준을 지정합니다.
-
MaxPacketSize:<X> 패킷의 최대 크기(바이트)를 지정합니다.
-
MinPacketSize:<X> 패킷의 최소 크기(바이트)를 지정합니다.
-
CropRect<X,Y,W,H> 자르기 사각형에 대해 지정할 위치 좌표(X [왼쪽],Y [위쪽]) 및 크기(W,H)를 지정합니다. 이 좌표는 원본 비디오 크기를 기준으로 합니다.
-
VideoSize:<X,Y> 비디오의 최종 크기를 지정합니다.
-
VideoResizeMode:<Stretch|Letterbox> 대상 비디오의 가로 세로 비율이 다를 때 Expression Encoder에서 원본 비디오를 늘일지 아니면 레터박스 형식으로 표시할지 지정하며, 이는 VideoSizeMode를 대신합니다.
-
FileType:<None|Audio|Video> 항목의 파일 형식을 지정합니다. 오디오 또는 비디오 스트림만 출력하도록 설정할 수 있습니다.
-
AspectRatioMode:<SquarePixels|FourThree|SixteenNine|Source|Custom> 가로 세로 비율을 지정합니다.
-
CustomAspectRatio:<X,Y> 사용자 지정 가로 세로 비율을 지정합니다.
-
VideoSizeMode:<ProfileAdaptive|Profile|Source|Custom> 비디오 크기 모드를 지정하며, 이는 VideoPixelSizeMode를 대신합니다.
-
ScriptCommandOutput:<Header|Stream> 스크립트 명령을 헤더에 기록할지, 아니면 스트림에 기록할지를 나타내는 값을 지정합니다.
-
ThumbnailMode:<None|BestFrame|FirstFrame|Custom> 다음 설명에 따라 미리 보기 옵션을 지정합니다.
-
미리 보기를 비디오와 연결하지 않으려면 없음을 선택합니다.
-
검정색이나 단색이 아닌, 영상이 시작되는 첫 번째 컬러 프레임을 미리 보기로 사용하려면 최상의 프레임을 선택합니다.
-
비디오의 첫 번째 프레임을 미리 보기로 사용하려면 첫 번째 프레임을 선택합니다.
-
비디오에서 나만의 미리 보기를 선택하려면 사용자 지정을 선택합니다.
-
ThumbnailTime :<HH:MM:SS> 미리 보기로 사용할 프레임의 위치를 지정합니다. 이 옵션에 대해 변수를 입력하면 미리 보기 모드가 사용자 지정으로 지정됩니다.
-
ThumbnailCodec:<Jpeg|Bmp|Png|Gif> 미리 보기를 압축하는 방법을 지정합니다.
-
ThumbnailJpegCompression:<X> 파일 이름 옆에 표시될 미리 보기의 JPG 압축 품질을 지정합니다. 1에서 100 사이의 값을 입력할 수 있습니다. 값을 입력하지 않으면 Expression Encoder에서는 기본값인 75를 사용합니다. 압축률이 높으면 품질이 좋아지지만 파일 크기는 커집니다.
-
ThumbnailSize:<X,Y> 미리 보기의 크기를 지정합니다.
-
MarkerThumbnailCodec:<Jpeg|Bmp|Png|Gif> 마커 미리 보기를 압축하는 방법을 지정합니다.
-
MarkerThumbnailJpegCompression:<X> 마커에서 생성되는 미리 보기의 JPG 압축 품질을 지정합니다. 1에서 100 사이의 값을 입력할 수 있습니다. 값을 입력하지 않으면 Expression Encoder에서는 기본값인 75를 사용합니다. 압축률이 높으면 품질이 좋아지지만 파일 크기는 커집니다.
-
MarkerThumbnailSize:<X,Y> 마커 미리 보기의 크기를 지정합니다.
-
LeaderFileName:<some string> 선행부 비디오로 사용할 비디오의 파일 경로를 지정하며, 이는 LeadingClip을 대신합니다.
-
LeaderVideoResizeMode:<Stretch|Letterbox> 주 비디오 크기로 조정할 때 Expression Encoder에서 선행부 클립을 늘릴지 아니면 레터박스로 표시할지를 지정하며, 이는 VideoSizeModeLeadingClip을 대신합니다.
-
TrailerFileName:<some string> 후행부 비디오로 사용할 비디오의 파일 경로를 지정하며, 이는 TrailingClip을 대신합니다.
-
LeaderDuration:<HH:MM:SS> 선행부의 지속 시간을 지정하며, 선행부가 이미지 또는 XAML 파일이면 지속 시간을 변경하는 데 사용할 수 있습니다. 이는 LeadingImageDuration을 대신합니다.
-
TrailerVideoResizeMode:<Stretch|Letterbox> 주 비디오 크기로 조정할 때 Expression Encoder에서 후행부 비디오를 늘릴지 아니면 레터박스로 표시할지를 지정하며, 이는 VideoSizeModeTrailingClip을 대신합니다.
-
TrailerDuration:<HH:MM:SS> 후행부의 지속 시간을 지정하며, 후행부가 이미지 또는 XAML 파일이면 지속 시간을 변경하는 데 사용할 수 있습니다. 이는 TrailingImageDuration을 대신합니다.
-
StartTime:<HH:MM:SS> 비디오 시작 지점을 지정하며, 비디오를 트리밍하는 데 사용합니다.
-
EndTime:<HH:MM:SS> 비디오 끝 지점을 지정하며, 비디오를 트리밍하는 데 사용합니다.
.gif)

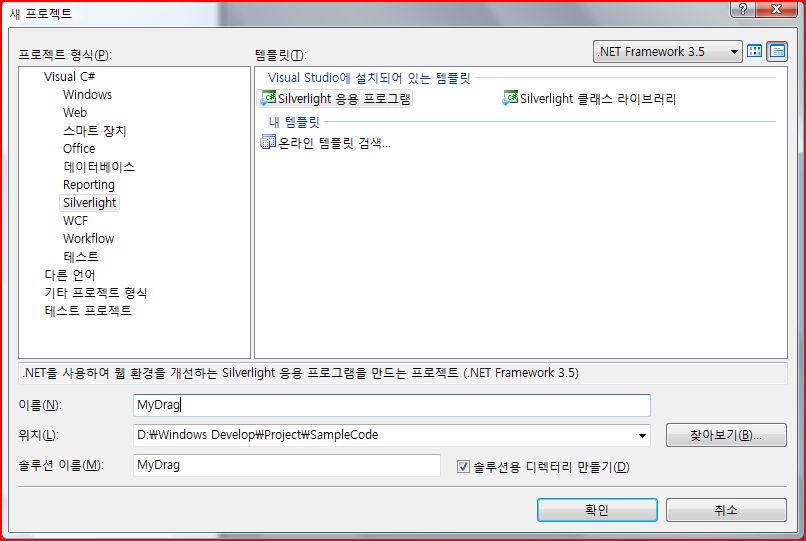
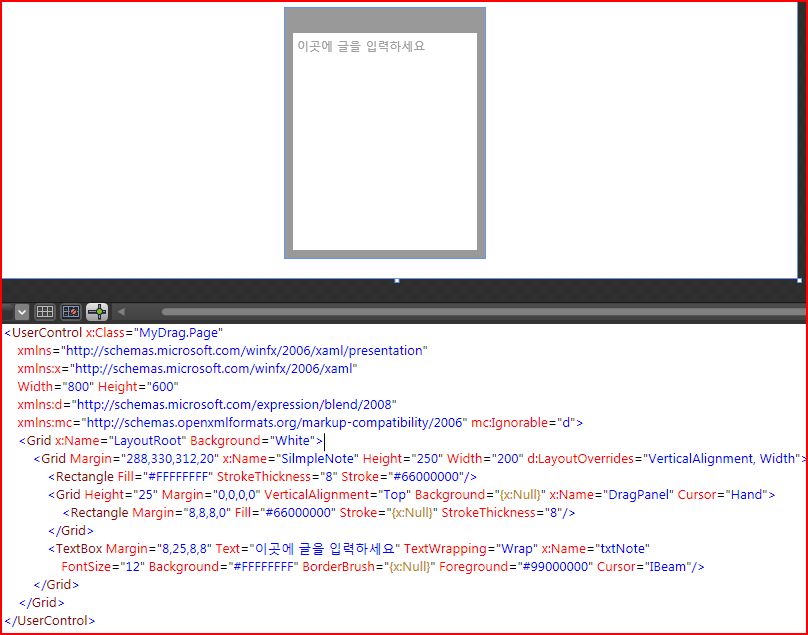
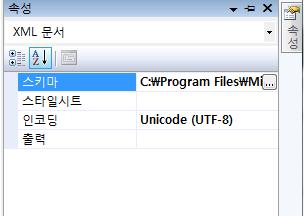
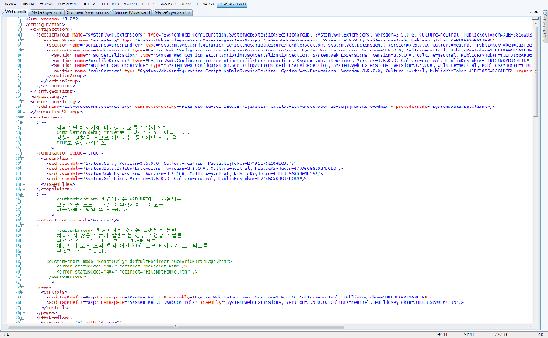
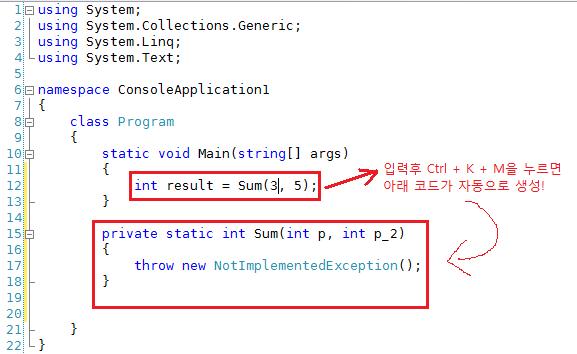
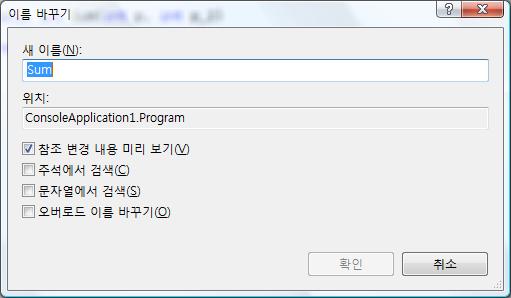
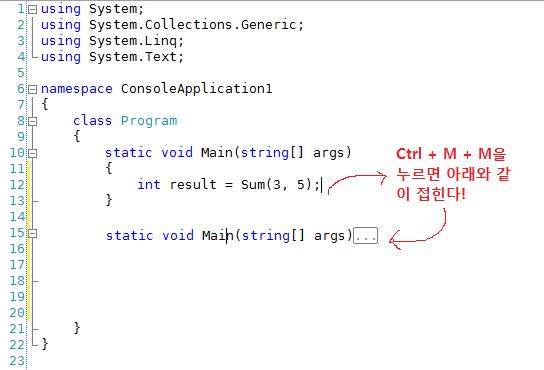
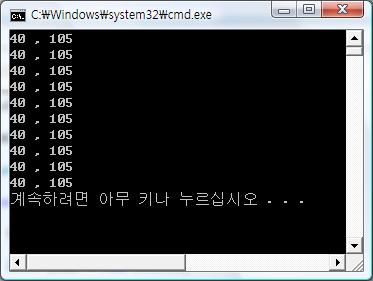
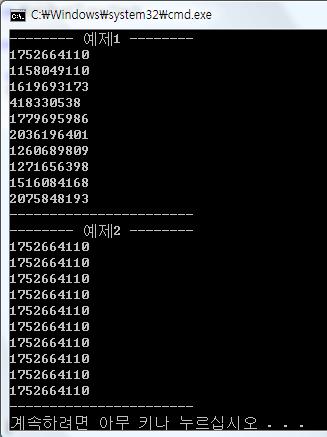
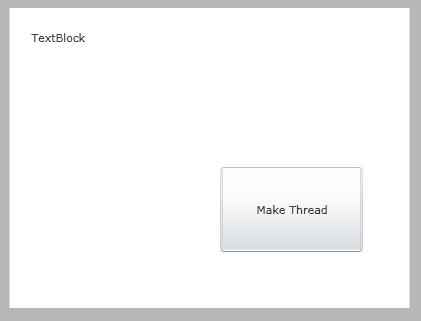
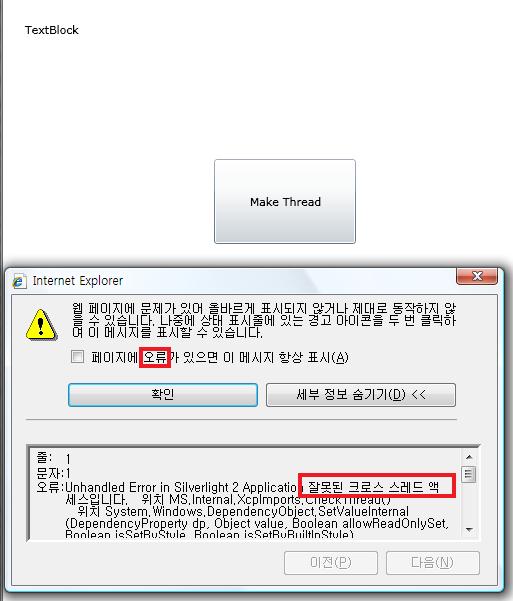
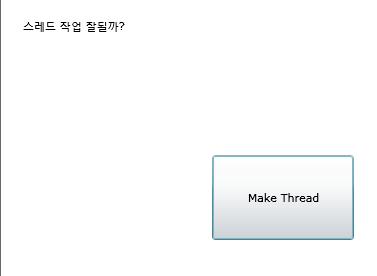
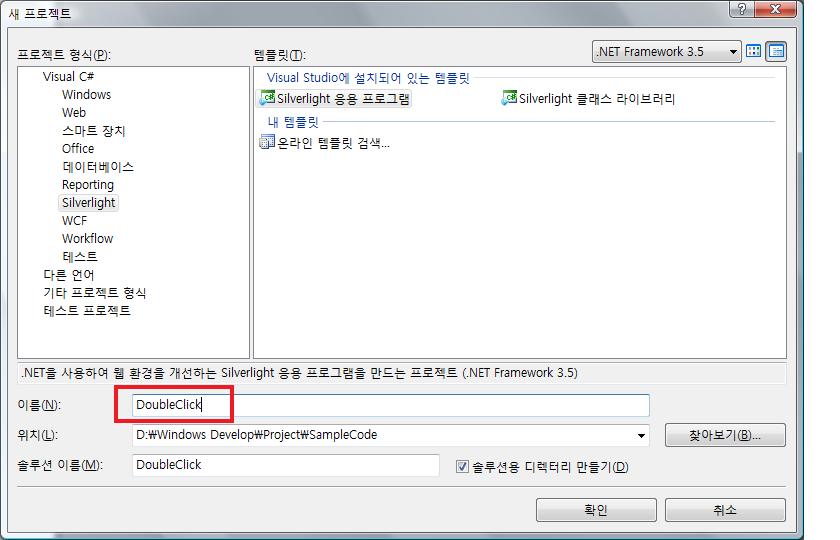
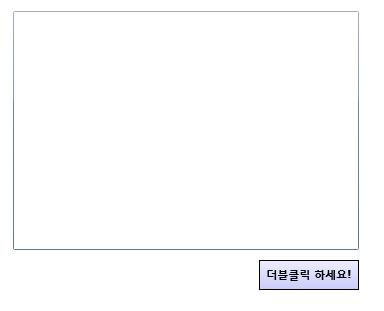
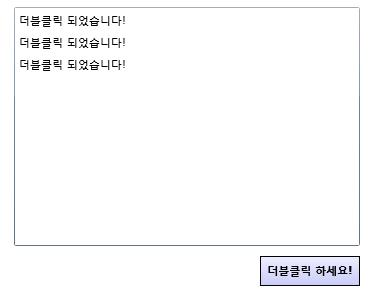

 VeraMono.ttf
VeraMono.ttf Widget.zip
Widget.zip



